The app is very powerful that can delete downloads within just a few seconds. Step 1: Launch Umate Mac Cleaner. Launch Umate Mac Cleaner after installation, then click 'Scan' on the 'Clean Up Junk' part for scanning your Mac system to know how much junks can be deleted. Step 2: Start Scanning. Read iSecrets.New magazine about gadgets and mobile technology. How to delete downloads o.
- How To Remove Unwanted Downloads From Mac Screen
- How To Remove App From Mac Desktop
- How To Remove Unwanted Downloads From Mac Drive
- How To Remove Unwanted Downloads From Mac Computers
How to remove downloads from my Macbook Pro? I have installed the apps, but do not want the installation package to take up my Mac storage.
Apple Mac gains lots of users for its clean interface and smooth running. However, like Windows computer or desktop, one thing Mac also suffers from is that everyday's downloads of music, videos, apps, etc. have taken up the space and can also slow down your Mac.
In this post, we will share you 3 ways to delete downloads from your Mac directly, empty download folders from your Safari, Chrome and Firefox, and clean up your Mac downloads with the Mac cleaners.
Delete Downloads on Mac
Part 1. How to clean up Mac downloads permanently and securely
The above ways will help you delete downloads from your Mac manually. However, if you think it a little complicated, you can use the Mac Cleaner to help you delete downloads on Mac automatically. It can helps you delete everything in the folder, including videos, music, files, apps, etc. Moreover, it deletes downloads permanently with recovery.
Step 1. Run Mac Cleaner
Download Aiseesoft Mac Cleaner and launch it. Check the system status of your Mac.
Step 2. Scan download folder
Click the section you want to scan in the left sidebar, Here we can choose 'Privacy'. Click the 'Scan' button to scan your Mac download history.
'Uninstaller' enables you to delete download apps from your Mac.
Step 3. Delete downloads on Mac
When the scanning done, you can click 'Review' button to review the scan results. Checkmark the items that you want to delete, and click 'Clean' button to start to delete downloads from your Mac.
Note: You can hit 'Re-scan' to scan your Mac computer again to get a deep downloads deletion.
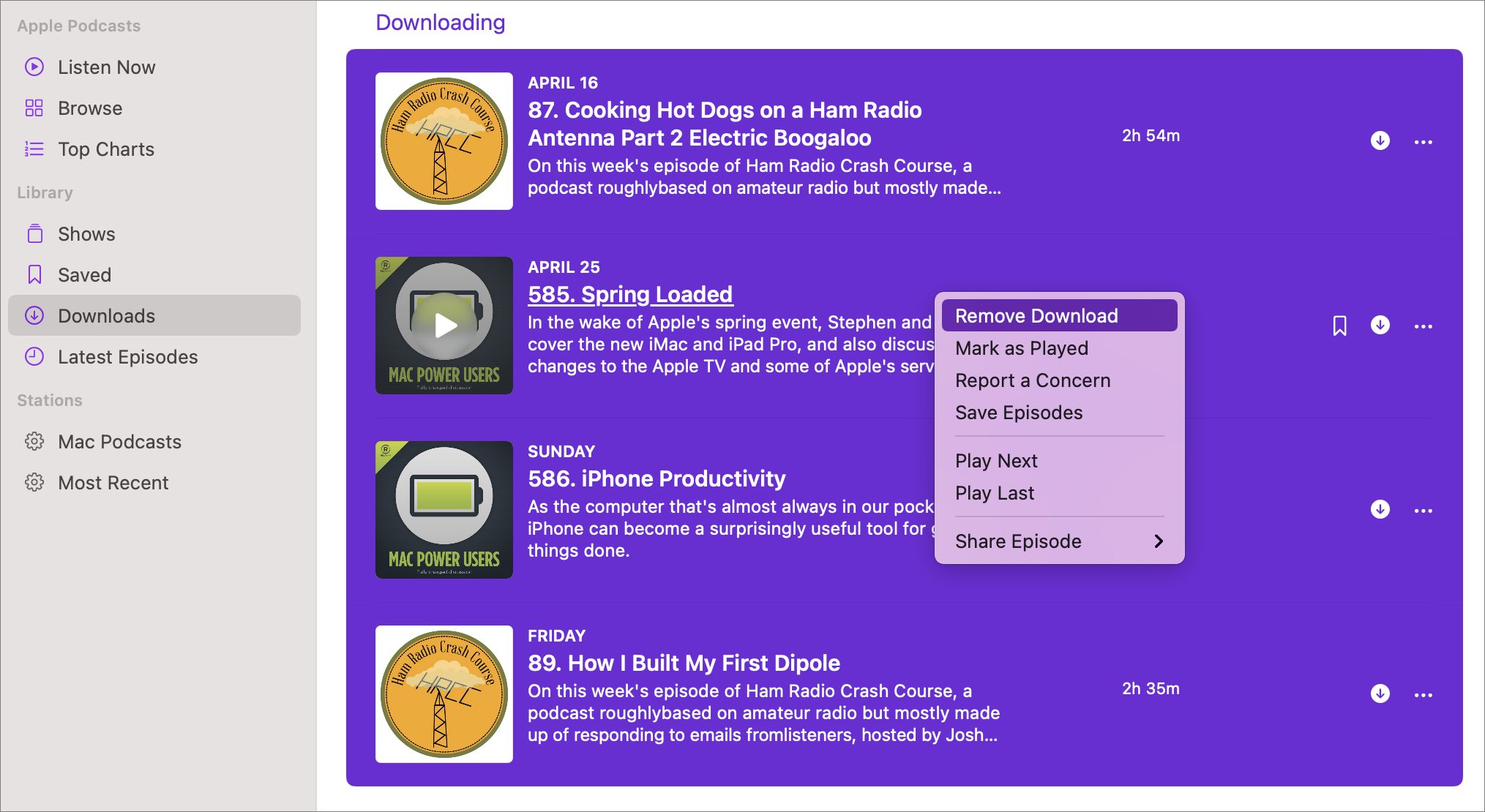
Part 2. How to delete downloads from Mac directly
Once you download the files or apps to your Mac, then you can find the downloads and delete them manually by yourself. You should note that this way is available for Mac OS X 10.2 or above.
Step 1Find and click 'Finder'.
Step 2Press the hotkeys 'command + Shift +G' to go to the pop-up of 'Go to Folder' and then type in '~/' and click 'Go'.
Step 3Click 'Downloads' from the left sidebar, and view the detailed downloads in the right window. Find a download or downloads that you want to download, right click it with your mouse, and click 'Move to Trash'. Then go to your Trash, to empty the trash.
Part 3. How to delete downloaded programs on Mac from Safari/Chrome/Firefox
Commonly, most downloads are from your browser on Mac, so in this method, we will share the way to delete downloads from Safari, Chrome and Firefox on your Mac. This method will be available for your iMac, Mac mini, Mac Pro, Macbook Air, Macbook Pro, etc.
Clean up the downloads from Safari
Safari, as the default browser, brings many downloads to your Mac without doubt. Follow the steps as below to delete download history from Safari.
Step 1Run Safari browser, and click 'History' in the menu bar on the top side of your screen.
Step 2Select on 'Clear History' > 'All history' from the drop-down as the time range you wish > 'Clear History' to clear up all download history from your Safari.
Remove download history from Chrome
Chrome is also the browser used widely by many of you. So downloads from Chrome will be not less. Take the steps as the following to delete the downloads on Mac from Chrome.
Step 1Launch the Chrome browser on your Mac.
Step 2Click 'History' in the menu bar > 'Show Full History' > 'Clear browsing data…' > Select 'the beginning of time…' for the time period you wish to erase > Check the deleting content to select 'Cache images and files' > 'Clear browsing data' to delete the downloaded pictures and other files on your Mac.
Empty the download folder from Firefox
Firefox, similar to Chrome, is also popular among users. Check the solution below to empty the downloaded apps or files from Firefox on Mac.
Step 1Run Firefox on your Mac.
Step 2Click 'History' in the menu bar > 'Clear Recent History…' > Select 'Everything' as the time range to clean > Click on the 'Details' arrow to checkmark the 'Browsing & Download History' box > Click on 'Clear Now'.
Here you also delete the download history from your Mac. For more details to delete history from Mac, visit here.
Way 3. How to clean up Mac downloads permanently and securely

The above ways will help you delete downloads from your Mac manually. However, if you think it a little complicated, you can use the Mac Cleaner to help you delete downloads on Mac automatically. It can helps you delete everything in the folder, including videos, music, files, apps, games like Fortnite, etc. Moreover, it deletes downloads permanently with recovery.
Step 1. Run Mac Cleaner
Download Aiseesoft Mac Cleaner and launch it. Check the system status of your Mac.
Step 2. Scan download folder
Click the section you want to scan in the left sidebar, Here we can choose 'Privacy'. Click the 'Scan' button to scan your Mac download history.
'Uninstaller' enables you to delete download apps from your Mac.
Step 3. Delete downloads on Mac
When the scanning done, you can click 'Review' button to review the scan results. Checkmark the items that you want to delete, and click 'Clean' button to start to delete downloads from your Mac.
Note: You can hit 'Re-scan' to scan your Mac computer again to get a deep downloads deletion.
Conclusion
Here are 3 ways to delete downloads on Mac. You can use the first and second method to remove downloads from Mac manually. Moreover, you can use the last recommended way to clean up downloads on Mac permanently and securely. Last reminder is that you had better backup Mac before deleting everything to avoid any regret.
What do you think of this post?
Excellent
Rating: 4.8 / 5 (based on 165 ratings)
June 04, 2019 15:55 / Updated by Louisa White to Mac Cleanup
- Best Phone Cleaner Apps for Android
Phone are full of junk files, and want to delete the unwanted downloads? Use the phone cleaners here.
- How to Delete Google History
If you want to protect your Google history from being disclosed to others, then you had better delete Google history now.
- How to Clear Search Cookies from Safari Chrome Firefox on Mac
Do not want others know your search cookies on Mac? Just clear all the cookies on Mac right now.
Easy methods to delete Browser Hijacker from Mac OS X
In this article, we are discussing about “Browser Hijacker: takes over the targeted web browser” in details and providing some recommended solutions to remove Browser Hijacker from Mac. According to cyber security experts, Browser Hijacker is potentially unwanted program (PUP) that is designed to degrade your internet browsing performance and steal your sensitive information as well. Let’s starts the discussion in details.
What is Browser Hijacker?
“Browser Hijacker” is malicious program creation of cybercriminals for illegal purposes. It affects your browsing experience as it causes continuous browser redirection on shady/hacked/third parties’ websites and displays unwanted ads or popup messages on your browser as well.
Browser Hijacker program prevents you from using safe search engine. It modifies the default search engine, new tab URLs and homepage of your browser with malicious websites or third parties’ domains. These search engines always show bogus results on your browser and tricks you into visiting scam websites.
In most of the cases, “Browser Hijacker” injects malicious codes in your main browser including Google Chrome, Mozilla Firefox, Safari and other web browsers. In simple word, we can say that you can’t visit the website that you want due to its browser redirect behaviors.
However, some Browser Hijacker programs are also capable of infecting your Mac OS X deeply. It spreads series of adware in your computer and starts corrupting major genuine functions of applications of your computer. It blocks all the security tools/software including antivirus software running in your computer and avoids the detections of malicious activities related to this nasty Browser Hijacker in your Mac OS X. This type of Browser Hijacker is also categorized as adware program. If your System has detected this malware, then you should try to remove Browser Hijacker Mac immediately.
Once Browser Hijacker installed, you will notice malicious changes in your browser’s settings as well as in your System’s settings. It will replace your current search engine with malicious domain that will start showing bogus results on your browser constantly. Cybercriminals behind this illegal tactics attempts to engage you on untrustworthy websites and tricks you into downloading/installing potentially unwanted applications in your machine. It attempts to gather your crucial & confidential information and shares it to other hackers or third parties to generate some income from them.
Threat Summary
Threat Name: Browser Hijacker
Threat Type: Browser Hijacker, Mac Malware, Mac Adware, Mac Virus, PUP, PUA
Browser infected: Safari, Chrome, Firefox, Opera, etc
System infected: Mac OS X based devices
Description: This nasty malware injects malicious codes in your Mac OS X based devices and starts corrupting major genuine functions of your computer. You Mac PC become slower than normal, you see lots of unwanted ads or popup messages and get redirected to shady or scam websites constantly.
Distribution methods: Bundles of freeware or shareware, malicious ads or popup messages, suspicious hyperlinks, fake software updates or security alert messages and many other tricks.
Motives of crooks: Aims to collect your personal information as well as steal your money from your wallet or e-wallet
Removal Solution: To remove Browser Hijacker or similar infection, we recommended you to scan your computer with powerful antivirus software.
How your System gets infected from Browser Hijacker?
The potentially unwanted applications (PUA) or Browser Hijacker is mostly gets installed in your computer from bundles of freeware or shareware which you are downloaded from internet. Malware programmers use “Software bundling” methods to install some additional programs in your Mac OS X. These additional programs can be adware-type applications, Browser Hijacker, potentially unwanted applications (PUAs) and other malicious software. Once it installed, you can’t work on your computer comfortably as usual like before due to its dubious behaviors.
But it is possible to avoid installing these malicious additional programs during freeware installation. We recommended you to choose custom/advance settings for the installation of free software packages in your computer. If these settings are not given, then you can cancel the process of installation.
On other hand, Browser Hijacker program can come from malicious ads or popup messages, malicious hyperlinks, peer-to-peer file sharing network, torrent sites, hacked or third parties’ websites, spam email messages, infected email attachments and many other tricks.
Precautionary measures:
- Create backup or keep backup of your personal files and System files as well on some safe external storage device.
- Keep up-to-date your operating System
- Remove all the faculty software running in your device
- Update all the legitimate software running in your computer
- Scan the PC with powerful antivirus in regular time intervals.
- Be alert while surfing online and avoid installing freeware from unknown sources, avoid opening attachments coming from unknown emails, avoid visiting torrent or unknown websites
- Hover your mouse over any hyperlinks before click and please check if the hyperlinks are belongs to some trustworthy websites or sources.
Special Offer (For Macintosh)
Browser Hijacker can be creepy computer infection that may regain its presence again and again as it keeps its files hidden on computers. To accomplish a hassle free removal of this malware, we suggest you take a try with a powerful antimalware scanner to help you getting rid of this virus
Remove Files and Folders Related to Browser Hijacker
Open the “Menu” bar and click the “Finder” icon. Select “Go” and click on “Go to Folder…”
Step 1: Search the suspicious and doubtful malware generated files in /Library/LaunchAgents folder
Type /Library/LaunchAgents in the “Go to Folder” option
In the “Launch Agent” folder, search for all the files that you have recently downloaded and move them to “Trash”. Few of the examples of files created by browser-hijacker or adware are as follow, “myppes.download.plist”, “mykotlerino.Itvbit.plist”, installmac.AppRemoval.plist”, and “kuklorest.update.plist” and so on.
Step 2: Detect and remove the files generated by the adware in “/Library/Application” Support folder
In the “Go to Folder..bar”, type “/Library/Application Support”
Search for any suspicious newly added folders in “Application Support” folder. If you detect any one of these like “NicePlayer” or “MPlayerX” then send them to “Trash” folder.
Step 3: Look for the files generated by malware in /Library/LaunchAgent Folder:
Go to Folder bar and type /Library/LaunchAgents
You are in the “LaunchAgents” folder. Here, you have to search for all the newly added files and move them to “Trash” if you find them suspicious. Some of the examples of suspicious files generated by malware are “myppes.download.plist”, “installmac.AppRemoved.plist”, “kuklorest.update.plist”, “mykotlerino.ltvbit.plist” and so on.
Step4: Go to /Library/LaunchDaemons Folder and search for the files created by malware
Type /Library/LaunchDaemons in the “Go To Folder” option
In the newly opened “LaunchDaemons” folder, search for any recently added suspicious files and move them to “Trash”. Examples of some of the suspicious files are “com.kuklorest.net-preferences.plist”, “com.avickUpd.plist”, “com.myppes.net-preference.plist”, “com.aoudad.net-preferences.plist” and so on.
Step 5: Use Combo Cleaner Anti-Malware and Scan your Mac PC
The malware infections could be removed from the Mac PC if you execute all the steps mentioned above in the correct way. However, it is always advised to be sure that your PC is not infected. It is suggested to scan the work-station with “Combo Cleaner Anti-virus”.
Special Offer (For Macintosh)
Browser Hijacker can be creepy computer infection that may regain its presence again and again as it keeps its files hidden on computers. To accomplish a hassle free removal of this malware, we suggest you take a try with a powerful antimalware scanner to help you getting rid of this virus
Once the file gets downloaded, double click on combocleaner.dmg installer in the newly opened window. Next is to open the “Launchpad” and press on “Combo Cleaner” icon. It is advised to wait until “Combo Cleaner” updates the latest definition for malware detection. Click on “Start Combo Scan” button.
A depth scan of your Mac PC will be executed in order to detect malware. If the Anti-virus scan report says “no threat found” then you can continue with guide further. On the other hand, it is recommended to delete the detected malware infection before continuing.
Now the files and folders created by the adware is removed, you have to remove the rogue extensions from the browsers.
Remove Browser Hijacker from Internet Browsers
Delete Doubtful and Malicious Extension from Safari
Go to “Menu Bar” and open “Safari” browser. Select “Safari” and then “Preferences”
In the opened “preferences” window, select “Extensions” that you have recently installed. All such extensions should be detected and click the “Uninstall” button next to it. If you are doubtful then you can remove all the extensions from “Safari” browser as none of them are important for smooth functionality of the browser.
In case if you continue facing unwanted webpage redirections or aggressive advertisements bombarding, you can reset the “Safari” browser.
“Reset Safari”
Open the Safari menu and choose “preferences…” from the drop-down menu.
Go to the “Extension” tab and set the extension slider to “Off” position. This disables all the installed extensions in the Safari browser
Next step is to check the homepage. Go to “Preferences…” option and choose “General” tab. Change the homepage to your preferred URL.
Also check the default search-engine provider settings. Go to “Preferences…” window and select the “Search” tab and select the search-engine provider that you want such as “Google”.
How To Remove Unwanted Downloads From Mac Screen
Next is to clear the Safari browser Cache- Go to “Preferences…” window and select “Advanced” tab and click on “Show develop menu in the menu bar.“
Go to “Develop” menu and select “Empty Caches”.
Remove website data and browsing history. Go to “Safari” menu and select “Clear History and Website Data”. Choose “all history” and then click on “Clear History”.
Remove Unwanted and Malicious Plug-ins from Mozilla Firefox
Delete Browser Hijacker add-ons from Mozilla Firefox
Open the Firefox Mozilla browser. Click on the “Open Menu” present in the top right corner of the screen. From the newly opened menu, choose “Add-ons”.
Go to “Extension” option and detect all the latest installed add-ons. Select each of the suspicious add-ons and click on “Remove” button next to them.
In case if you want to “reset” the Mozilla Firefox browser then follow the steps that has been mentioned below.
Reset Mozilla Firefox Settings
Open the Firefox Mozilla browser and click on “Firefox” button situated at the top left corner of the screen.
In the new menu, go to “Help” sub-menu and choose “Troubleshooting Information”
In the “Troubleshooting Information” page, click on “Reset Firefox” button.
Confirm that you want to reset the Mozilla Firefox settings to default by pressing on “Reset Firefox” option
The browser will get restarted and the settings changes to factory default
Delete Unwanted and Malicious Extensions from Google Chrome
Open the chrome browser and click on “Chrome menu”. From the drop down option, choose “More Tools” and then “Extensions”.
In the “Extensions” option, search for all the recently installed add-ons and extensions. Select them and choose “Trash” button. Any third-party extension is not important for the smooth functionality of the browser.
Reset Google Chrome Settings
Open the browser and click on three line bar at the top right side corner of the window.
Go to the bottom of the newly opened window and select “Show advanced settings”.
In the newly opened window, scroll down to the bottom and choose “Reset browser settings”
How To Remove App From Mac Desktop
Click on the “Reset” button on the opened “Reset browser settings” window
Restart the browser and the changes you get will be applied
The above mentioned manual process should be executed as it is mentioned. It is a cumbersome process and requires a lot of technical expertise. And hence it is advised for technical experts only. To be sure that your PC is free from malware, it is better that you scan the work-station with a powerful anti-malware tool. The automatic malware removal application is preferred because it doesn’t requires any additional technical skills and expertise.
Special Offer (For Macintosh)
Browser Hijacker can be creepy computer infection that may regain its presence again and again as it keeps its files hidden on computers. To accomplish a hassle free removal of this malware, we suggest you take a try with a powerful antimalware scanner to help you getting rid of this virus
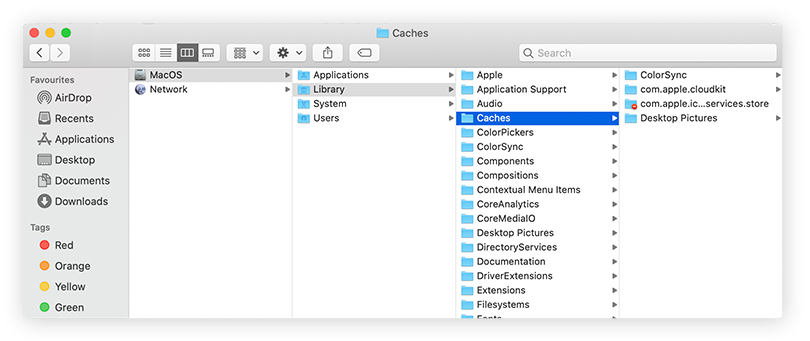
How To Remove Unwanted Downloads From Mac Drive
How To Remove Unwanted Downloads From Mac Computers
Download the application and execute it on the PC to begin the depth scanning. Once the scanning gets completed, it shows the list of all the files related to Browser Hijacker. You can select such harmful files and folders and remove them immediately.