PixelPumper for WordPress is a Mac OS X app for blogging. February 9, 2013. PixelPumper allows you to blog directly from your Mac, schedule posts for the future and write your blog without an internet connection, whilst publishing your images online in gorgeous retina display quality. PixelPumper for WordPress is a great way to blog from your. Mac OS X Leopard 10.5 Free Download Download Mac OS X Leopard latest version 10.5 standalone offline DVD ISO image setup for Macintosh by clicking the below button. It is a reliable and stable release from Apple to handle all the user needs. Mac OS X Yosemite Free Download DMG Latest 10.10 build 14A389 Version.
In this post, I’ll explain how to install WordPress locally on a Mac OS X machine.
First you’ll need to download the following:
XAMPP is an Apache distribution containing MySQL, PHP and Perl. It makes it much easier to install them. The Mac OS X package can be downloaded from here.
After downloading it, open the dmg archive and just drag the XAMPP folder to the Application folder to install it.
Wordpress For Mac
XAMPP will host our web folder and using the XAMPP console, we’ll be able to start/stop Apache HTTPd and MySQL.
First let’s start Apache HTTPd and MySQL:
Go to the Application folder, open the XAMPP folder and start “XAMPP Control”:
Now start both Apache and MySQL.
When starting Apache, you might be asked to authenticate. This will be required everytime you start or stop Apache.
If starting Apache fails, you’ll need to open the system preferences (Apple-Menu / System Preferences…) and choose Sharing (in Internet & Wireless) and disable Web sharing:
This will kill all running instances of MySQL.
Then I’ve edited /etc/hostconfig and removed the line MYSQLCOM=-YES-
Then the following:
After that I was able to start MySQL from the XAMPP console.
WordPress
Open phpMyAdmin which is part of XAMPP: http://localhost/phpmyadmin
There you need to create a database in MySQL for WordPress using the following settings:
After clicking Create, the database you need for wordpress will be created.
Now you need to deploy WordPress in XAMPP:
Download WordPress from http://wordpress.org/latest.zip
Extract the file (double-click) and copy the wordpress directory to /Applications/XAMPP/htdocs:
Now you need to update the configuration of WordPress to connect to our MySQL database. Open /Applications/XAMPP/htdocs/wordpress/wp-config.php and make the following changes:
Now you just need to open the installation of WordPress by going to the following URL: http://localhost/wordpress/wp-admin/install.php
Related posts:
In this post, I’ll explain how to install WordPress locally on a Mac OS X machine.
First you’ll need to download the following:
XAMPP is an Apache distribution containing MySQL, PHP and Perl. It makes it much easier to install them. The Mac OS X package can be downloaded from here.
After downloading it, open the dmg archive and just drag the XAMPP folder to the Application folder to install it.
XAMPP will host our web folder and using the XAMPP console, we’ll be able to start/stop Apache HTTPd and MySQL.
First let’s start Apache HTTPd and MySQL:
Go to the Application folder, open the XAMPP folder and start “XAMPP Control”:
Now start both Apache and MySQL.
When starting Apache, you might be asked to authenticate. This will be required everytime you start or stop Apache.
If starting Apache fails, you’ll need to open the system preferences (Apple-Menu / System Preferences…) and choose Sharing (in Internet & Wireless) and disable Web sharing:
This will kill all running instances of MySQL.
Then I’ve edited /etc/hostconfig and removed the line MYSQLCOM=-YES-
Then the following:
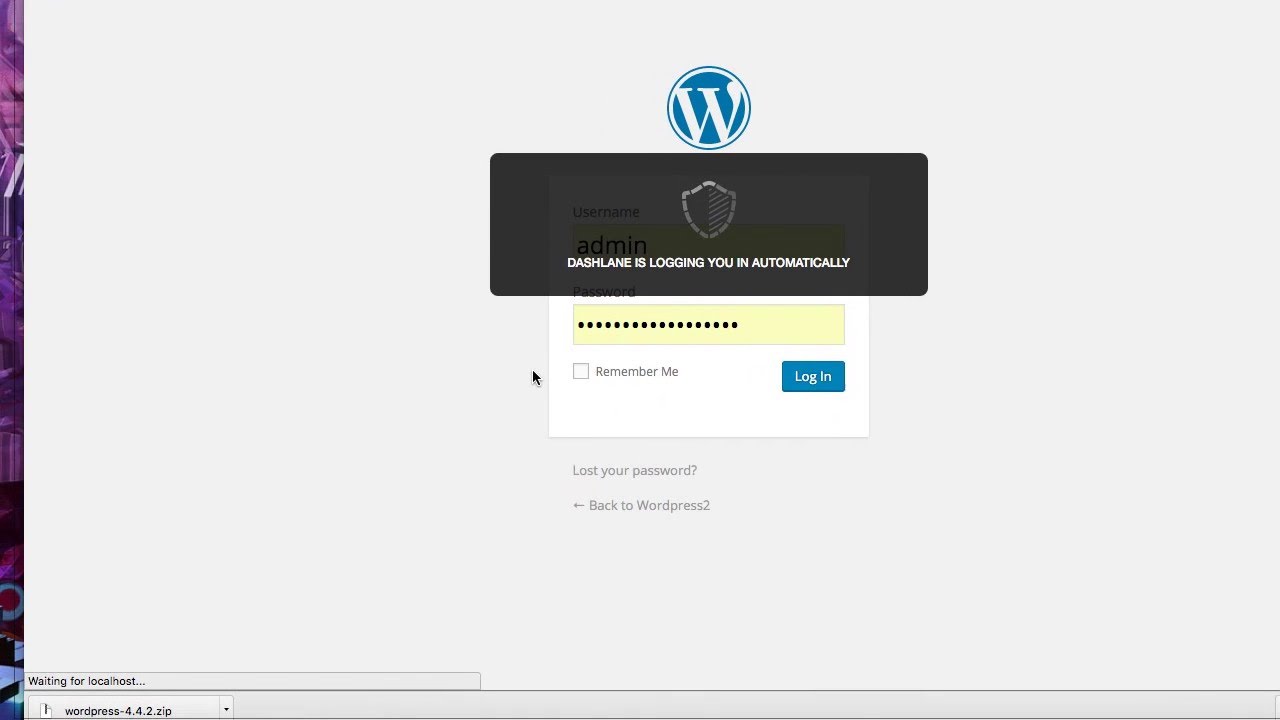
After that I was able to start MySQL from the XAMPP console.
WordPress
Open phpMyAdmin which is part of XAMPP: http://localhost/phpmyadmin
There you need to create a database in MySQL for WordPress using the following settings:
After clicking Create, the database you need for wordpress will be created.
Now you need to deploy WordPress in XAMPP:
Download WordPress from http://wordpress.org/latest.zip
Extract the file (double-click) and copy the wordpress directory to /Applications/XAMPP/htdocs:
Download And Install Wordpress
Now you need to update the configuration of WordPress to connect to our MySQL database. Open /Applications/XAMPP/htdocs/wordpress/wp-config.php and make the following changes:
Now you just need to open the installation of WordPress by going to the following URL: http://localhost/wordpress/wp-admin/install.php
Download Wordpress Mac Os X Os
Related posts: