body>
- How To Erase Free Space On Mac
- Erase Free Space Windows
- How To Clear Free Space On Mac
- Mac Secure Erase Free Space Mac
Whether you want to clean a disk or wipe disk free space, ShredIt for macOS is the right security eraser software for the job. Secure Delete files, disk free space, a hard drive, an external drive, a CD-RW and more. It comes with simple instructions, built in safety features, DoD, DoE, NSA, Gutmann standards compliance and online tutorials. Mac users having already deleted files and needing to ensure those deleted files are unrecoverable can take the extra step of securely erasing free disk space. To securely erase free disk space.
If you're selling an old Mac, a spare hard drive, or you're just quite paranoid about your deleted data, you're either familiar with—or should be familiar with—the Erase Free Space button on the Erase tab in Disk Utility (found in your Applications -> Utilities folder).
When you click this button, you're presented with three options for securely erasing the free space on your hard drive: write over the free space with zeros (fast and relatively safe), write over the free space three times (more secure, very slow), or write over the free space seven times (extremely slow).
I use this feature whenever I sell an old machine. First I format the drive and install a fresh copy of macOS, then I use Disk Utility to erase the free space (typically the one-time write-with-zeros option). This gives me a good sense of security, as it would take a team of dedicated professionals, and possibly special hardware, to have some chance of recovering any of my deleted data—though I really only care about a few financial files, and those are kept on an encrypted disk image, so they're probably safe anyway.
Use Terminal to securely erase a drive
How To Erase Free Space On Mac
What if you want to do this from Terminal instead? In Terminal, a program named diskutil provides most of the features of macOS's Disk Utility.
(Please note that, as with many Terminal commands, there's a chance of Really Bad Things happening if you make a mistake with the following instructions. Proceed with caution, and make sure your backups are current before you try any of the following.)
Erase Free Space Windows
To find out about diskutil in detail, type man diskutil at the Terminal prompt. Within the man pages, you'll find the explanation for how to securely erase a disk's free space using diskutil:
But how do you figure out what to list for device, which is the disk (or partition) that has the free space you're trying to securely erase? diskutil can provide that information, too. Just use diskutil list to see a list of all drives and partitions. On the far right, you'll see an IDENTIFIER column; that column contains the identifier that diskutil needs. Here's an example of the list output on my machine:
There's just one last bit of information you need to know to erase the free space on a drive from the command line. In Unix, all devices appear as part of the file system tree, and in macOS, they're all listed in the /dev directory. So if I want to use diskutil to erase the free space on my Apple_HFS Untitled volume on my external drive, using the single-pass method, the final command would look like this:
diskutil secureErase freespace 1 /dev/disk2s1
How To Clear Free Space On Mac
Warning! It's critically important that you include the freespace portion of that command. If you don't, diskutil will happily start securely erasing the entire disk, instead of just the free space! Yes, that's a Really Bad Thing, especially because it will be securely erased, meaning there's no chance you'll be able to recover the data.
How do you permanently delete a file from your Mac so that no trace of it is left behind? The answer is not as obvious as it sounds. You can’t just put it in the Trash then empty it. When you do that, all you are doing is telling macOS that the space on your drive occupied by that file is now available and removing the file from the directory. The file itself is still there. That’s why file recovery software works. If you want to erase every trace of a file, you’ll need to go further.
The easiest way to completely remove a file is to use a specially designed tool, a permanent eraser for your Mac. There are quite a few available, so here’s our list of the best.
1. CleanMyMac X
Naturally, we think CleanMyMac X is the best erase for your Mac. Its file shredding tool can quickly erase any file or files on your Mac and its Shredder tool is free. In addition, CleanMyMac X has several other utilities, such as its app uninstaller, that can free up several gigabytes of space on your drive. It also has tools to improve your Mac’s performance and to protect it from malware. Why choose an app that only does one thing when you can have one that has so many useful tools? Here’s how the shredder works.
This method overwrites the file with random zeroes and ones. It’s solid rock permanent erasure.
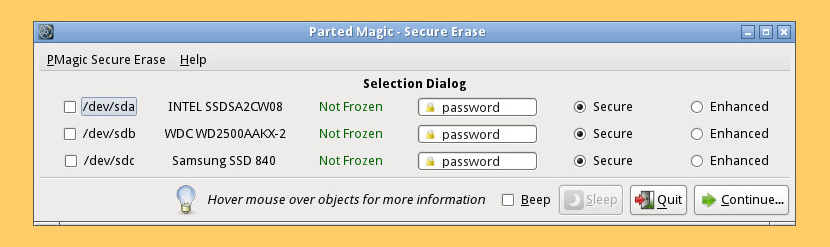
- Get a free version of CleanMyMac X — the Shredder is a part of the app.
- Follow the instructions on screen to install it, then launch it.
- Choose Shredder at the bottom of the sidebar.
- Click Select files.

Navigate to the files you want to permanently erase and select one. To select multiple files, hold down Command while you select them. When you’re done, click Open. Choose Remove. That’s about it.
Did you know CleanMyMac X can improve privacy on your Mac in other ways. It can remove chat logs from messaging apps like Messages and Skype. And it can get rid of browsing data like cookies, auto-fill form information and browsing history with just a few clicks.
2. MacClean
MacClean is another tool designed to free up space on your Mac, improve its performance and protect your privacy. Its file eraser tool, according to its developer, will “remove out of date and offline files.” However, it doesn’t explain whether that removal process is a secure erase and whether it will “shred” the file leaving no trace behind.


Mac Secure Erase Free Space Mac
3. Permanent Eraser
Unlike CleanMyMac X and MacClean, Permanent Eraser only has one function: to securely delete files. It does that by overwriting the file multiple times, in a similar manner to the way the Finder’s “Secure Empty Trash” used to do. In addition, it scrambles the original file name, reduces the file size to zero and removes it from the file directory, erasing all trace of it from your Mac.
What happened to Secure Empty Trash
Since El Capitan OSX, Apple has removed the option to “Secure Empty Trash.” Looks like there’s been lots of complaints after people trashed their important files irrecoverably. Also, overwriting files works differently on SSDs There’s a way to enable the said feature using the Terminal, but it’s too technical for most of us.
4. ShredIt X
This is another tool that is focused only on permanently erasing files. ShredIt X has some interesting features, including the ability to choose the level of security when you shred a file. El capitan 10.11 download apple. You can also schedule regular shredding sessions, nominate a “safe place” for files so if they are placed there, they can never be shredded, and choose to confirm any shred before it happens. And the Don’t Panic feature allows you to drop an entire disk onto ShredIt X and only wipe the free space on it, leaving your data intact.
5. FileShredder
FileShredder aims to be the simplest file erasing utility you can use. When you install it, it adds a shredding option to the contextual menu when you right-click on a file icon in the Finder. The other option is to drag and drop a file or files onto its icon, to erase them. Whichever method you use, you can choose from Shred or Secure Shred. The latter allows you to specify whether you want to overwrite a file once, three times, seven times, or 35 times for maximum security. It also has an emergence stop feature, just in case you change your mind.
6. Secure File Deletion
Like FileShredder, Secure File Deletion allows you to securely erase files by using a contextual menu item in the Finder or by dragging files onto its icon. It only has three options for secure deletion, however: one pass, seven passes or 35 passes.
7. DoYourData Super Eraser
DoYourData offers several options for deleting your data, including wiping your entire hard drive, uninstalling applications, getting rid of web browser data, and securely wiping all the free spaceon your disk.
When it comes to securely erasing files, it’s not quite as simple as FileShredder or Secure File Deletion: you must launch the app and add files to a list using the Add More button. However, DoYourData does offer four different methods of securely erasing files, with five options for the number of passes: 1, 2, 3, 7, and 35.
8. Shredo
Shred is a simple file shredding app that allows you to drag folders onto its interface, then either permanently and securely erase them immediately or inspect the contents of the folder you dropped. It offers 1,7, or 35 passes using two different methods.
When you drag a file to the Trash and then empty it, the file isn’t removed from your Mac. That’s why Apple used to offer a Secure Empty Trash feature that wrote over the files you wanted to erase multiple times. However, Secure Empty Trash was removed in El Capitan because over-writing files multiple times doesn’t work well with SSDs. That restriction also applies to the tools above, but if you still have a hard drive or Fusion Drive, they are an excellent way to permanently erase files from your Mac. If you need an easy replacement, get a Shredder tool in CleanMyMac X — it’s free of charge and will be enough for most users’ purposes.