General MIDI Player is an easy way to play General MIDI instruments and General MIDI files on your Mac. Features: Play your Mac’s built in General MIDI instruments using mouse, computer keyboard, or MIDI (hardware or software) Play type 1 General MIDI Files. Play General MIDI drums via MIDI channel 10. Support for non-US keyboard layouts. MuseScore is an excellent MIDI editor. It lets you create and edit MIDI music.
Summary :
MIDI, shorted for Musical Instrument Digital Interface, is a protocol allowing electronic instruments, computers and other devices to communicate. If you have some MIDI files and want to edit them, you can try the following 7 MIDI editor software listed in this post.
Quick Navigation :
In this post, I’ll give you the 7 best free MIDI editors for MIDI editing. Let’s get started! (Need to make a music video? Try MiniTool MovieMaker!)
Here’s A List of 7 Best Free MIDI Editors
- MuseScore
- Crescendo Music Notation Software
- MixPad
- Rosegarden
- SynthFont
- PianoRollComposer
- Aria Maestosa
#1. MuseScore
MuseScore is an excellent MIDI editor. It lets you create and edit MIDI music files. Except for MIDI, it also supports other audio formats like WAV, OGG, MP3, FLAC, etc. As a scorewriter, MuseScore holds over 1 million pieces of sheet music for all kinds of instruments. This free MIDI editor is free and open-source, running on Windows, Mac, Linux, Android, iOS and Kindle.
Also read: Top 5 Best MIDI Players You Should Try
#2. Crescendo Music Notation Software
With a simple interface, Crescendo is perfect for writing musical compositions and editing MIDI music files. This MIDI file editor allows you to change the time signature and key signature, add notes and resets, and so on. After editing MIDI music, you can export it to MP3 or WAV. Crescendo Music Notation Software is compatible with Windows, Android, MAC and iOS.
To learn more about MIDI to MP3, see this post: Top 5 Best MIDI to MP3 Converters in 2020.
#3. MixPad
MixPad is a MIDI editor. It’s designed for mixing audio and record multiple tracks at the same time. Its built-in royalty-free music library has thousands of tracks that you can use in your music file. It’s also can be used as a beat maker and gives you the option to upload created music files to SoundCloud, Dropbox, or Google Drive.
#4. Rosegarden
Rosegarden, a free MIDI editor, can edit MIDI files with various options such as merge MIDI files, remove tracks from MIDI files, etc. It’s an ideal tool for composers, music students and musicians.
If you don’t know how to use Rosegarden, it offers you user documentation. Just go to its website and read the tutorial.
#5. SynthFont
SynthFont is a MIDI editor that comes with a variety of MIDI editing tools. It lets you delete, duplicate, and add notes, set parameters and apply VST effects to tracks. This program also supports MIDI files creation and playback.
#6. PianoRollComposer
Another MIDI editor software is PianoRollComposer available on all the Windows operating systems. By using it, you can play, create and edit MIDI files. It’s similar to other MIDI file editors, featuring many editing tools. You are allowed to change BPM rate, note velocity, tempo, etc.
A music tag editor can help you edit metadata of music files. Here gives you a list of the 6 best free music tag editors. Read this post and have a try!
#7. Aria Maestosa
With multi-language support and well-organized UI, Aria Maestosa can be considered as one of the best open-source MIDI editors. You can play, edit, and compose MIDI files in just serval steps due to its simple interface. This free MIDI editor is available for Windows, Mac OS X and Linux/Unix.
Conclusion
That’s all information about the 7 best MIDI editors. After reading this post, which one do you prefer, tell us in the comments section!
Audio MIDI Setup User Guide
If you use MIDI devices or a MIDI interface connected to your Mac, you can use Audio MIDI Setup to describe the configuration of your MIDI devices. There’s a default configuration already created, but you can set up your own.
You can use this configuration information for apps that work with MIDI, such as sequencers, to control your MIDI devices.
Note: Make sure your MIDI devices are connected to your Mac. If you’re using an interface device, connect any other MIDI devices you’re using to the interface. Also check that any software provided by the manufacturer of the MIDI devices has been installed. For more information, see the documentation that came with your devices.
View a MIDI configuration
In the Audio MIDI Setup app on your Mac, choose Window > Show MIDI Studio.
In the MIDI Studio window, click the Choose MIDI Configuration pop-up menu (it may show Default), then choose the configuration you want to view.
In the toolbar, click the following buttons to change how the configuration is shown:
Show Icon View : Devices in the configuration are shown as icons. If a device isn’t connected, its icon is dimmed. To view information about a device, such as channel properties and ports, and to add or remove ports, double-click the device’s icon.
Show List View : Devices in the configuration are shown in a list, organized by type (such as Interface or External Device). If a device isn’t connected, it’s dimmed. To filter which devices are shown, click the Show pop-up menu, then choose an option (such as Online or Connected). To view information about a device, double-click the device. To view its ports, or to connect or disconnect devices, click the device’s disclosure triangle.
Create a MIDI configuration
In the Audio MIDI Setup app on your Mac, choose Window > Show MIDI Studio.
In the MIDI Studio window, click the Choose MIDI Configuration pop-up menu (it may show Default), then choose New Configuration.
Enter a name for the new configuration, then click OK.
To add a new external MIDI device, click the Add button in the MIDI Studio toolbar.
To set properties and add or remove ports for the MIDI device, double-click the device, or select it, then click the Device Info button in the toolbar.
In the Properties window, do any of the following:
Describe the device: Enter a name for the MIDI device; the name appears in apps you use with the device. If you know the manufacturer and model, you can enter those.
Change the device icon: Click the MIDI device’s icon to open the Icon Browser, select a different icon to represent the device, then click the new icon to close the Icon Browser.
Change the device color: Click the color well, select a different color to use for the MIDI device, then close the Colors window.
Set the device channels and other properties: Click Properties, then click the channels to use for transmitting and receiving audio. To deselect a channel, click it again. Also select whether to use the MIDI Beat Clock, the MIDI Time Code, or both, then select other features.
Add or remove ports: Click Ports, click the Add button below the list of ports, then specify the MIDI In and MIDI Out connectors for the port. To delete a port, select it in the list, then click the Remove button .
Select MIDI-CI profiles for interface devices: If an interface device supports MIDI-CI, click MIDI-CI to see the profiles available on each channel. To turn a profile on or off, select or deselect its checkbox.
Click Apply.
Repeat steps 4 through 7 for each MIDI device you want to include in the configuration.
In the MIDI Studio window, specify the connection between MIDI devices:
In Icon View , drag the In or Out connectors at the top of a device icon to the corresponding connector on another device icon.
In List View , click a device’s disclosure triangle, click the Port disclosure triangle, click the Add Connection icon, then use the pop-up menus to specify the connections.
If you have a MIDI interface connected to the USB port on your Mac, it should appear in the MIDI Studio window. If it doesn’t, see If a connected MIDI device isn’t shown.
Midi Player For Windows 10
You can’t specify a “MIDI thru” connection between two MIDI devices. To indicate a MIDI thru connection, connect the two MIDI devices to the same port of the MIDI interface device.
Edit a MIDI configuration
Midi File Player
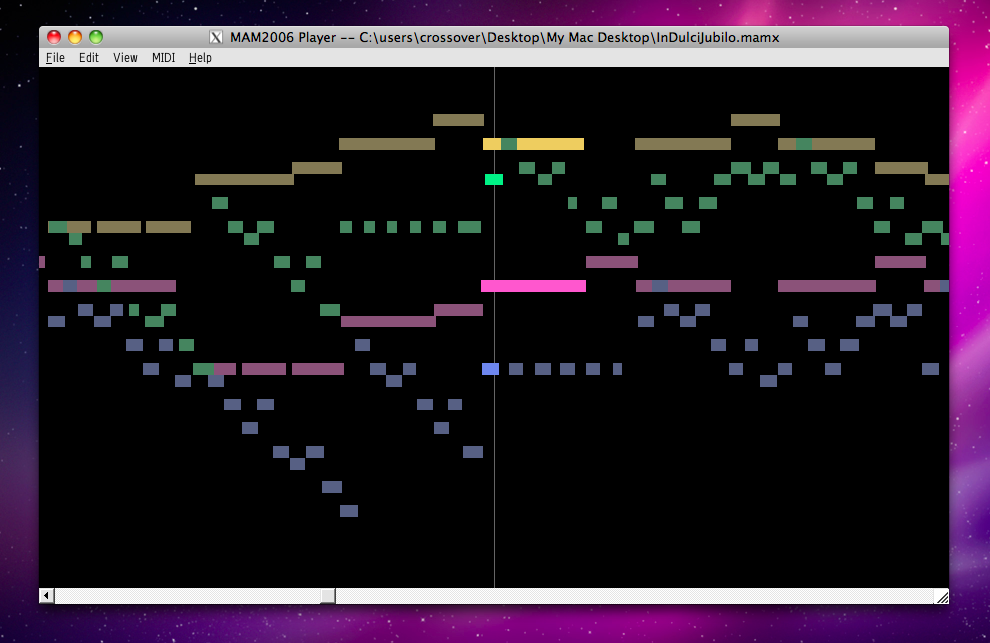
In the Audio MIDI Setup app on your Mac, choose Window > Show MIDI Studio.
In the MIDI Studio window, click the Choose MIDI Configuration pop-up menu (it may show Default), then choose Edit Configurations.
Select a configuration, then click Duplicate, Rename, or Delete.
When you’re finished making changes, click Done.