
Respondus LockDownBrowser is a custom browser that locks down the testing environment withina learning management system, such as Canvas. It is used for securing onlineexams in classrooms or proctored environments. Once installed on a studentdevice, the LockDown Browser prevents any other applications from being useduntil the exam or quiz is completed.
Respondus is not suitable for distance learning, onlyin-class assessments. Some remote learning classes may use this tool for timedassessments.
How do students install Respondus LockDown Browser?
Students must download Respondus LockDown Browser using a link that isunique to the University of Pennsylvania:
Download LockDown Browser (Respondus, University of Pennsylvania version)
Respondus LockDown Browser is currently only available for Windows or macOScomputers.
How do instructors configure Respondus LockDown Browser in Canvas?
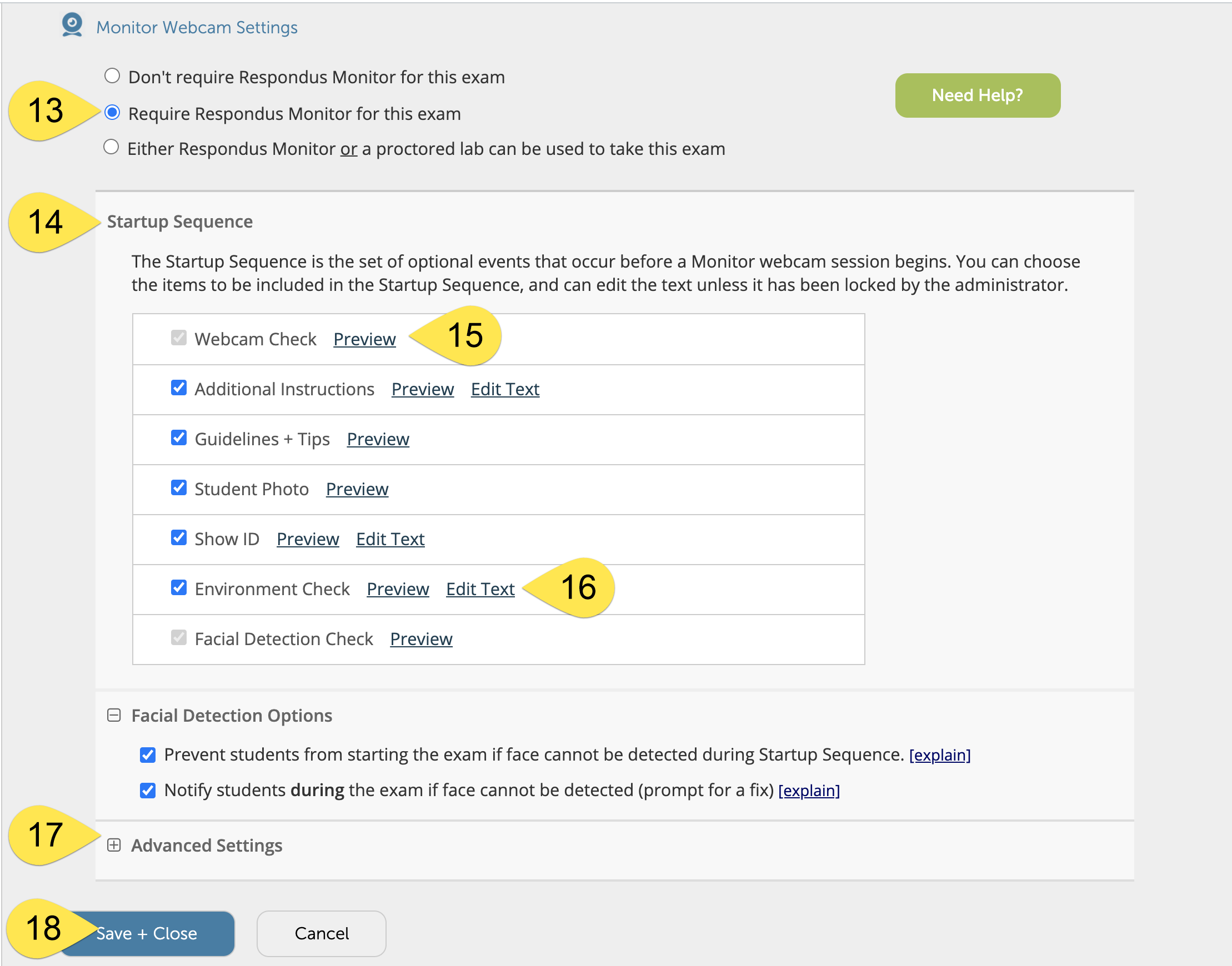
- What is Respondus LockDown Browser? Respondus LockDown Browser is a custom browser that locks down the testing environment within a learning management system, such as Canvas. It is used for securing online exams in classrooms or proctored environments. Once installed on a student device, the LockDown Browser prevents any other applications from being used until the exam or quiz is completed.
- Respondus LockDown Browser (RLDB): LockDown Browser ® is a custom browser that locks down the testing environment within Canvas. When students use LockDown Browser they are unable to print, copy, go to another URL, or access other applications.
Respondus LockDown Browser is currently only available to Canvas courses and is not available by default. Facultyshould contact CETS torequest activation for a course.
We strongly recommend having students run through apractice exam before using the software on a graded assessment. It's importantto verify a working configuration for students before using Respondus on anactual exam.
Follow the instructions below to on how to download the Respondus Lockdown Browser. Log into the Canvas website. Click the Courses icon in Canvas menu and select All Courses. Click the Browse More Courses button. Click the Join This Course button under the course name Lockdown Browser for Students. Click the Enroll in Course button.
Once activated, the LockDown Browser tab will be availablein the Canvas course site navigation panel. Follow these steps for eachdesired quiz in order to use it:
- Createa Quiz in Canvas and immediately set availability dates to prevent studentsfrom accessing it before it is secured.
- Click the LockDown Browser entry in the lefthandnavigation panel and authorize Respondus to access your account if asked.
- Click the Continue to LockDown Browser button.
- Select Settings from the dropdown menu next to the desiredquiz.
- Check Require Respondus LockDown Browser for thisexam.
- Check Require LockDown Browser to view feedback andresults.
- Adjust optional Password Settings and AdvancedOptions, if desired.
After following these steps, the quiz will now require Respondus LockDownBrowser. These steps must be repeated for each quiz that requires it.
Download Lockdown Browser For Pc
What are the limitations of Respondus LockDown Browser?
What Is Lockdown Browser In Canvas
- Students must use the Respondus LockDown Browser tocomplete any quiz requiring it. No other browser will work.
- Students should download thesoftware and complete a practice quiz to verify that the software works ontheir machine. Only Windows and macOS are supported.
- Many classrooms do not have a sufficient number of power outlets to allowall students to charge their laptops at the same time. Be mindful of batteryconsumption while administering your quiz.
- The Respondus LockDown Browser is not installed in the CETS computer labs,so students will need to use their personal machines. Most, but not all,students have personal laptops.
- Be sure to provide a paper fallback in the event of technical problems.Students without personal laptops must also be allowed to take the quiz.
- Instructors must manually enable Respondus for each quiz that needs it. Itis not enabled by default, even after Respondus integration is added to theCanvas course.