Many people love to play Minecraft and explore in the game, looking for resources and running from creepers. Sometimes, you may want to share your achievements and happiness in the game with your friends. If so, try the Minecraft screen recorders and make a video for YouTube or other social networks. Using the programs mentioned on this page, you can record Minecraft on PC and Mac with simple clicks. Follow those tutorials and start recording.
- Best Mac Screen Recorder Free
- Best Free Minecraft Recording Software
- Best Screen Recorder For Minecraft Mac Free Full
- Best Screen Recorder For Minecraft Mac Free Online
- How to Record a Minecraft Video on PC
- How to Record Minecraft Videos on Mac
- Alternative Minecraft Video Recorders
- FAQs About How to Record a Minecraft Video
For Mac users, it would the best free way to record Minecraft game. Step 1: Launch Minecraft on your Mac. Find and open QuickTime Player X in your Applications folder. Click File and choose New Screen Recording. Step 2: Click on the creat next to the red button to select your video options.
- 2: Free Online Screen Recorder - Best Free Screen Recording Software for Minecraft Apeaksoft Free Online Screen Recorder is the best free screen recording software for Minecraft. With this free and easy-to-use screen recorder, you can record gameplays like Minecraft, Battlefield, Roblox or World of Warcraft to gain more likes on YouTube, Twitch.
- Joyoshare Screen Recorder. Joyoshare Screen Recorder is one of the top-rated screen recorders.
Related Article:How to Record Clash Royale on PC & Mac
How to Record a Minecraft Video with No Lag on PC
The easiest way of recording Minecraft is no doubt recording it with EaseUS RecExperts for Windows. This excellent Minecraft recording software can capture almost everything on your screen, including video, audio, and webcam. By the simplicity of operation, all you need to do when recording a game is launch it and enjoy it.
You can also use it to record the full or a part of the computer screen. This software will record every detail on your screen whether you play the game in full-screen mode or window mode. And you can select a suitable frame rate that is compatible with the preference of your computer. In this way, you don't need to worry that the recording process will slow down your device.
The built-in video trimmer helps you edit the recordings and remove some unnecessary parts. You are also able to add opening titles and closing credits to the recorded videos if you need them.
How to Record on Minecraft with Windows PC:
Best Mac Screen Recorder Free
Step 1. Launch the game you're about to record and then open up EaseUS RecExperts. There are four optional modes on the main interface. Choose the 'Full Screen' to continue.
Step 2. If you want to adjust the settings according to your needs, click on the 'Settings' button on the right side. You can customize the output folder, output format, and quality of the recordings. Moreover, don't forget to select a suitable frame rate as it will ensure you record the game without lag.
Step 3. And then, a floating toolbar will appear, and you can pause or stop the recording. Besides that, the camera icon enables you to take a screenshot, and the timer icon enables you to stop the recording automatically.
Step 4. After saving the recorded gameplay video, a media player will pop up. It gives you a built-in tool to trim the recording, extract audio from the video, add an opening & ending part. You can find the tool on the bottom of the player.
How to Record Minecraft Videos on Mac
If you want to find a lightweight but full-featured Minecraft recording software on Mac, EaseUS RecExperts for Mac is a great choice. Its flexible screen recording function gives you the ability to select the recording region freely. Whether you want to capture the whole screen or record part of the screen, it can perfectly satisfy your needs.
Sometimes, you may want to record the whole course of a game and export it as an MP4 file to upload to websites like YouTube. As this recorder supports both GIF and MP4 formats, you are capable of choosing the most appropriate target format based on your demands.
How to Record in Minecraft on Mac:
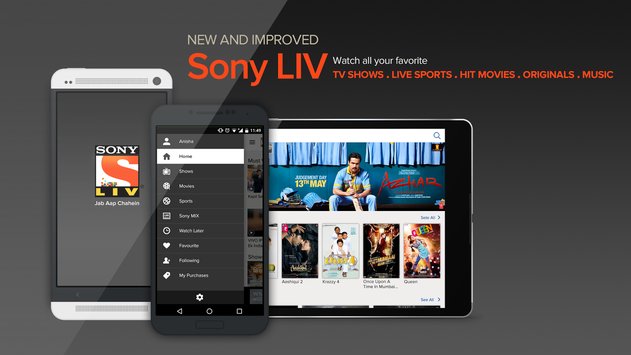
Step 1. Download and launch EaseUS RecExperts on your Mac. Click on the 'Full Screen' button from the main interface. If you want to customize the recording area, choose the 'Region' button.
Step 2. To capture the screen with audio, hit the Sound icon from the bottom left side of the toolbar. The audio resources can be your external sound or system audio. Based on your needs, enable the target option.
Step 3. Before capturing, you can change the output format of the recorded video by clicking 'Settings' from the main interface. Then, scroll down the menu of Output format for Video. Choose the output type as you like.
Step 4. Once done, click the REC button to begin recording. It captures anything displayed on your Mac screen. When you are done, click the Stop button. Then you can watch the recorded video from 'Recordings'.
Alternative Minecraft Video Recorders + How-to Tutorial
Apart from the Minecraft screen recorder we mentioned above, some other effective free Minecraft recording software is also available. You can choose one recorder to help you in Minecraft filming.
Bandicam
This lightweight screen recorder tool works perfectly in the Windows environment and can provide high-quality results for all video recordings. You can also make a customized selection for recording any particular area from a device screen. Bandicam supports game recording with a higher compression ratio, and the content quality stays almost equivalent to the original work.
How to Record on Minecraft with Bandicam:
Step 1. Choose the 'Game Recording' mode to tune to a high-quality video.
Step 2. Run Minecraft on your device.
Step 3. Make adjustments for frame rating using the 'FPS' tab displayed on your device screen.
Step 4. Hit the 'F12' button on the keyboard or press the 'Record' button to initiate the recording process.
Step 5. During recording, the numbers displayed in green color will turn red.
Step 6. If you want to stop recording, hit the 'F12' button on the keyboard again or click again on the 'Record' button.
Step 7. The software will save your recorded video on your computer, and you can post it on YouTube.
OBS Studio
This free-to-use open-source video recording software allows both high-quality video recording and impressive live streaming services. It works perfectly with Linux, Mac, and Windows. It supports so many custom transitions with easy-to-use color keying, color correction, and image masking filters. Therefore, you can be sure that the video recorded will meet your satisfaction.
Tutorial of Recording Minecraft Video with OBS:
Step 1. Get the OBS screen recorder tool installed on your system and then launch it.
Step 2. Define hotkeys for an easy start and stop functionality.
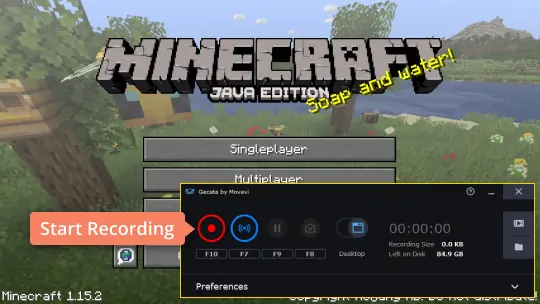
Step 3. If you want to add text and images to your recordings, right-click on the source area and select the game capture option.
Step 4. Now open Minecraft and then choose it from the application list. Start playing in full-screen mode.
Best Free Minecraft Recording Software
Step 5. Click the 'Record' button to start recording and click it again to stop the recording process.
Game Bar
Xbox Game Bar works with most PC games, giving you instant access to widgets for screen capture and sharing. Windows 10 lets you use the Game bar to record gameplay footage and take screenshots of Windows PC games. Before recording the Minecraft video, you may need to download and install the Game Bar first.
How to Record on Minecraft with Xbox Game Bar:
Step 1. Press 'Windows Key + G' to open the Game Bar while playing a game. It will pop up above the game you're playing.
Step 2. Click the red 'Record' button. You can see a timer at the top-right corner of your window while it's recording.
Step 3. Bring up the Game Bar and click the red 'Stop' button to stop recording the game. You can also start and stop the recording with 'Windows Key + Alt + R' hotkeys.
Step 4. Windows saves all videos you record to your account as MP4 files. Each tagged with the game's name and the time you captured them.
Step 5. When the recording is completed, post it on YouTube.
Icecream Screen Recorder
Since game recording is a complicated technological process that is quite resource-intensive, you need a trustworthy game recorder to help. Icecream Screen Recorder has a standalone Game Capture mode to record PC gameplay, and using this program as a game recording software is extremely easy. Follow the steps of recording Minecraft with Icecream Screen Recorder.
How to Record in Minecraft with Icecream Screen Recorder:
Step 1. Download Icecream Screen Recorder from the official website. Launch it as soon as it is installed.
Step 2. Go to the 'Audio' tab in the 'Settings' panel of the game recorder and check the 'Record audio' option. You can also enable the 'Record microphone' option so that it will record your voice too.
Step 3. Launch the game you want to record in full screen on your PC and press the 'F6' hotkey button to start the recording session. As soon as you are done with the recording, click the 'F6' button again to stop the game capture.
Step 4. Click the 'Save' button to save the recorded videos on your computer. After that, you may share the video with YouTube or other social media platforms.
Conclusion
In a word, if you want to record Minecraft on PC, you need a game recorder. This post shows you how to record Minecraft videos on PC with the best Minecraft video recorder. EaseUS RecExperts is undoubtedly the best recording software for Minecraft on Windows and Mac among all the recorders we mentioned.
FAQs About How to Record Playing Minecraft
There are some frequently asked questions about recording Minecraft videos. If you need to learn more about this topic, those answers may be helpful.
1. How do I record my Minecraft gameplay?
How to record while playing Minecraft? You can use a great Minecraft game recorder to do that, such as EaseUS RecExperts for Windows.
Step 1. Install this Minecraft screen recorder on your computer and launch it.
Step 2. Click on the 'Full Screen' or 'Region' button to select the recording area.
Step 3. You can also select the microphone and camera you want to use in the recording.
Step 4. Click on the 'REC' button to start recording, and click on the 'Stop' button after recording the video you need.
2. Does Minecraft have a built-in recorder?
Although Minecraft doesn't offer you a built-in gameplay recorder, you can use the Xbox Gamebar to record your Minecraft videos. This built-in tool provided by the Windows system helps you capture the game easily. You only need to search it in the Windows search box and launch to use it.
3. Which is the best screen recorder for Minecraft?
Best Minecraft Recording Software Free on PC and Mac:
- EaseUS RecExperts for Windows
- EaseUS RecExperts for Mac
- Bandicam
- OBS Studio
- Game Bar
- Icecream Screen Recorder
......
Please note that this app serves as a guide. It does not change minecraft game, you will require additional software to do it. This guide features the most mods of any guide out there and is the. Explore new gaming adventures, accessories, & merchandise on the Minecraft Official Site. Buy & download the game here, or check the site for the latest news. MultiMC is a free, open source launcher for Minecraft. It allows you to have multiple, cleanly separated instances of Minecraft (each with their own mods, texture packs, saves, etc) and helps you manage them and their associated options with a simple and powerful interface. Step 9: Drag or copy/paste the Forge files into the minecraft folder that we named minecraft.jar NOTE: FOR MACS YOU DO NOT MESS WITH MEAT-INF. DO NOT DELETE IT!!!!
What is a Minecraft Mod?
A Minecraft Mod is a special file (.jar) that a developer has created, usually for free out of love for the game, that can be downloaded and installed on your computer to add code to modify and enhance the basic Minecraft game. Mods can add new inventory items, mobs, or other cool changes to the game, and are regularly featured by Minecraft YouTubers.
How do I install Minecraft Mods?
Let’s jump in! Below I have outlined each step that is needed to getting started with Minecraft Mods (skip over any step you already are familiar with but I included a detailed list for all the moms/dads/etc that are like me and had no idea where to start). It might seem like an involved process, but if you follow these steps in order you’ll be ready to start testing out mods in no time.
Note: There is another tool called MultiMC that you can check out as well (I’ll make a write up about this tool one day) to set up mods and jump between Minecraft versions, but for now I use the Minecraft Forge Method for Modding as outlined below.
THE MINECRAFT FORGE METHOD FOR MODDING
1.) Install Minecraft: Java Edition
Best Screen Recorder For Minecraft Mac Free Full
Of course, you’ll need the right edition of Minecraft to get started. If you haven’t already, install Minecraft: Java Edition on your computer. It’s a little confusing as there are many Minecraft Editions (Ex: Java, Windows 10, Xbox One, Pocket/Bedrock Editions for Mobile Devices, etc.), but the edition that can be modded (using .jar mod files) is Minecraft: Java Edition for PC or Mac.
ACTION: Go to Minecraft.net and click on the “Download” icon or “Buy Minecraft Java Edition” button which will prompt you to create a Mojang account, and then allow you to purchase and download Minecraft: Java Edition. Follow the instructions to Save the setup file on your computer and then Run it to install on your computer.
2.) Install Java
You will need Java installed on your computer (if it’s not installed already). This is a free program that is available on the Java website.
ACTION: Go to the Java website and follow instructions to download and install Java (save the file on your computer and run it to install).
3.) Install Minecraft Forge (Multiple versions!)
Minecraft Forge is a mod loading application that allows you to load mod files into Minecraft: Java Edition. This program is the HEART of what will allow you to run a Minecraft Mod. Minecraft Forge has a version for every historical version of Minecraft and the version of Minecraft Forge must match the mod version that you’d like to load. The Minecraft Launcher (the program that loads when you first open Minecraft) allows you to switch between different Minecraft Forge versions so you can install multiple versions of Minecraft Forge upfront in order to pick and choose which version you’d like to run depending on the mod(s) you’d like to use.
EXAMPLE:
The “Hbm’s Nuclear Tech Mod” is currently only available in version 1.7.10 so Minecraft Forge 1.7.10 must be installed and used in order to run this mod.
My boys have discovered it’s helpful to have several versions of Minecraft Forge installed in order to be able to play with the wide range of mods that have caught their interest. Some mod developers have only built their mods for certain Minecraft versions (either only older versions of Minecraft and never updated to the newer versions OR only built for newer versions of Minecraft and not the older versions). Learning how to switch between Minecraft Forge versions will allow you to check out any mod of interest (more on this later).
To be able to use and check out the various Minecraft mods featured on our website, several versions of Minecraft Forge will need to be installed (see starter list below). If you’d like to check out the full list and latest Minecraft Forge versions available, go to the MinecraftForge.net website. Although the Minecraft Forge website is the source website to download the Minecraft Forge program, I have run into issues with being redirected to other websites with confusing pop-ups and potential adware. To avoid that headache, I have made a selected list of versions available for direct download on our own website for safe download.
ACTION: Download and Install ALL of the following Minecraft Forge versions on your computer. Future versions of Forge will likely need to be installed as time passes and we test out new mods, but these five will give you plenty to start with for now and cover a whole range of amazing mods. (We’ll include links to the needed Forge version in our Mod feature posts as well)
Starter list of popular Minecraft Forge versions to install:
- #1 Minecraft Forge 1.7.10 (Windows .exe Version)
- #2 Minecraft Forge 1.8 (Windows .exe Version)
- #3 Minecraft Forge 1.8.9 (Windows .exe Version)
- #4 Minecraft Forge 1.11.2 (Windows .exe Version)
- #5 Minecraft Forge 1.12.2 (Windows .exe Version)
Download and run the Minecraft Forge .exe file for each version of Minecraft Forge linked above to test out a full range of new and old mods. Keep all default settings as-is (Install Client and the default path to .minecraft folder), and click the “OK” button.
Note: When troubleshooting Forge install issues in the past, I discovered it was best to uncheck “Mercurius” option in the Minecraft Forge 1.11.2 installer menu — I don’t know why, but it can cause issues for some computers so best to just uncheck it when installing 1.11.2.
EXTRA: If you need additional Minecraft Forge versions or versions for Mac, please visit the Minecraft Forge website. https://files.minecraftforge.net/.
Best Screen Recorder For Minecraft Mac Free Online
4.) Setup Multiple Minecraft Forge Profiles in Minecraft Java
Before you can install an actual Mod file (and before the mod folder to put these files into even exists on your computer), you need to Setup Minecraft Forge profiles in Minecraft Java.
Step 1: Open Minecraft Java and click “Launch options” from the main menu bar
Step 2: From the Launch Options screen, click the +Add New link
Step 3: From the Version drop down menu, scroll down to the bottom and select the Installed Forge version you’d like to setup
Step 4: Give this Profile a name that matches the version of Minecraft Forge you’re setting up, i.e. “1.8 Forge”. You can also click on the icon (in below screenshot it looks like a gray furnace cube) to select and change the profile icon image to differentiate between different version profiles.
Step 5: Click the green “Save” button and you’ll see the new profile in your Launch Options list.
Step 6: Click on the “News” menu item to go back to the home screen Mac os torrents.
Step 7: To Launch the Minecraft Forge profile you’ve just created, click on the “Up arrow” icon next to the green Play button to find your profile in the options.
Step 8: Select your Forge version profile from the list, and you’ll see this selected profile in the Play button. Now it’s time to click Play to launch this version of Minecraft Forge.
Step 9: When you click “Play”, the Minecraft Forge version will be initialized and a Mod folder will be generated on your computer in the minecraft application folder. You should see the below type screen that shows that things are being loaded and setup. If for any reason the Minecraft Forge instance fails to load after you click play, many times this is resolved by just clicking the Play button again and the error resolves itself. You may also have to wait just a bit while it launches, don’t be alarmed, just be patient.
Step 10: If successful, you’ll see the Minecraft game start screen and the Mod version installed identified on that screen.
Step 11: Now close down Minecraft and REPEAT step 1-10 to create a Minecraft Profile for each Minecraft Forge version you’d like to setup.
NOW YOU ARE READY TO ADD MODS TO MINECRAFT
Here is the moment of truth, actually installing a Minecraft Mod. Let’s follow along this specific example so you can learn how to do this.
5.) Make sure to exit/close the Minecraft App. Download and add one or many (.Jar or Zip) Mod files to the Minecraft Mod Application Folder
Mods To Download For Minecraft
Here is the sort of tricky part, but you can do it. From the Search bar (on a PC) type this in: %appdata% and press enter or click the file folder that appears in the search results (see screenshot).
This will open the special App Data folder on your computer. You’ll see a .minecraft folder in the list. Click into that folder. Then you’ll see the mods folder. Click into that mods folder.
To make it easier to find this folder in the future, I like to create a shortcut on my desktop to this file path. (Either the mod folder itself or the .minecraft application folder, your choice). Click into the directory path area and copy the whole location text to use to create a shortcut on your desktop.
Right click on your desktop and click the New > Shortcut option and use this path that you copied, click Next, give it a name, and Save.
Now that you know where the Minecraft mod folder is located it’s time to copy in a Mod file.
Let’s download and install the Lucky Block Mod for practice (or any other mod file you may have on hand that you want to try, but this is a hands on example). The Lucky Block mod I’m using is a mod that only works in Minecraft Forge version 1.8 so for this case you will be using your Minecraft Forge 1.8 profile.
Step 1: Download the Lucky Block Mod file (click on link below and save to your computer):
Lucky Block Mod (Version 1.8)
After your browser downloads a .Jar file it will likely prompt you to verify you want to actually save this to your computer. You must click on the Keep button.
Step 2: Find the downloaded .jar file (LuckyBlock_1-8_v6-0-1.jar) on your computer, usually in your downloads folder. Copy or Move this file to the .minecraft > mod application folder (that you made a short cut to or have open by following the above directions).
Step 3: That’s it! Now open your Minecraft Launcher. Select the Minecraft Forge version profile for version 1.8. Click Play. The Mod will now get installed into your game!
You’ll see the mod installing on the Mojang splash screen
And if successfully installed will see the Minecraft game start page and number of Mods installed.
THAT IS IT, MOD INSTALLED.
Installing Minecraft Mods Mac
Now click the “Singleplayer” button to get started with creating a new Minecraft world and start playing with the new mod!
See the Lucky Block Mod post to check out how to use this mod in particular. 🙂
6.) Final Mod Installation Notes and Tips
Tip 1: Each Minecraft Forge profile used will access the same .minecraft > mod application folder to load mods.
This means you can only keep the mod files that match the same Minecraft Forge version in this mod folder. You can’t just put in any/all mods for any version into the mod folder, they all have to match the Forge version you’re planning to load. To try a mod using a different another Minecraft version than before (for example, instead of 1.8 you want to try 1.11.2) and you have downloaded mods with this matching version, you first need to move/delete the 1.8 mod files out of the mod folder that exist in there (move them into a folder on your computer together somewhere) and then copy your 1.11.2 mod files into the .minecraft > mod folder.
(NOTE: THERE IS A WAY TO CONFIGURE THIS DIFFERENTLY, BUT CURRENTLY THIS IS HOW I SWITCH BETWEEN VERSIONS. 🙂 I’ll make another advanced post later about how to set up different folders and configure them in the profile manager to make switching between versions a little easier.)
Tip 2: Minecraft needs to be closed when you copy in mod files into the mod folder. Shut down Minecraft, add your mod files into the mod directory, and then click the Minecraft Launcher
Tip 3: Sometime a mod will fail to load or a Minecraft Forge version will fail to load and crash. Many times just trying again (click Play again) will install it fully and work! A mod that doesn’t match the Forge version you’re loading will fail to load however, make sure the mod versions always match.
Tip 4: Create a New World every time you load in a new set of mods or change the Minecraft Forge Version. For a World you’ve created in the past to fully load correctly, you need to load the same Minecraft Forge version and same mods in the mod folder that were used when that World was first created. You’ll get a warning list of missing mods or version conflicts if you try to load a World and it’s missing mods in the mod folder that are needed or you’re using a different Minecraft Forge version.
Tip 5: Certain mods require additional dependency mod files (typically a library mod or special functionality mod that enhance the base functionality in the particular mod) before they can be installed correctly. They depend on additional mod files in order to work. You will see an error message if you don’t have all the needed mod files in the folder that indicates which additional mod(s) need to be added. For example, the “Ice & Fire” mod requires that you also add the “llibrary” mod file to the mod folder as well for it to install successfully. On this blog we’ll link to all the dependent mod files needed for a particular mod to work.
Modding is a great way to customize your experience in the game, and mods allow players to inject their own creativity into their open Minecraft worlds. One of the great things about Minecraft modding is that anyone and everyone can add their own spin on things. You have the ability to create your own mods, share them with the community, and gain notoriety for creating some cool in-game ideas! Additionally, you can also download, install, and remix other player-made mods, creating a constant evolution of the ways to play the game.
So, How Do You Download & Install Mods in Minecraft?
Unless your writing unique code from scratch and building your own mod, the best way to start to experience this world of customization is to download other players already-created mods. After downloading, you can then easily install them into your game and begin using them immediately! Follow the instructions below.
Downloading Mods
Thousands of people from around the world are sharing their mods every day. To download a Minecraft mod, go to a trusted site like MinecraftMods or your LearnToMod account, browse the list of user-created mods, and click on one that you find interesting. You can read its description to find out more, then click the Code or Download button, and add a copy of it in your own LearnToMod account.
Installing Mods
Mods For Minecraft Mac Download
Once you have downloaded the mod that you want, it’s time to install it into your game so that you can begin using it. Each mod may have a unique installation guide associated with it, but for most popular mods, you can use a tool called Minecraft Forge for help with installation. To install a Minecraft mod, follow these steps:
- Make a backup file of your Minecraft world. It’s important to save your existing world in case the something goes wrong with the new mod. This will allow you to have access to your original folder and preserve your original game, settings, and creation.
- Download Minecraft Forge. This third-party tool will help with easily adding mods to your different Minecraft worlds. Next time you launch the game, you should have a new profile entitled Forge. Logging into this will provide access to a new menu option called Mods, where you can apply them to your new gameplay.
- Download compatible mods. Make sure you have your newly downloaded add-ons ready to be accessed. We will need to move these to a new folder for complete installation.
- Install mods by copying the files into the /mods/ folder.
- Select your mods and run them. Once you run your mods, you will see them applied directly to your game!
Customizing Other Players Mods
Download Minecraft Free With Mods
An extra challenge for you is to try to figure out how to add something neat to a mod that someone else has made. Follow these steps:
Test the mod to see what it does, and compare that to what it is supposed to do.
Read the code, and draw it out. (It’s sort of the reverse step of designing code.)
Design one addition to the code and figure out where it should go (for example, in its own function or inside another function).
As you add code, test, test, test!
Mods For Minecraft Mac Download
After you have remixed the mod, share it with everyone else on the LearnToMod site to see how other coders can take it even further.